How to Sync Contacts From Iphone to Mac
 Source: @devano23 Devon Janse Van Rensburg / Unsplash
Source: @devano23 Devon Janse Van Rensburg / Unsplash
Whether you're new to Apple or even if you're a veteran Mac and iOS user, it's a fact of technology: problems happen. But don't panic — there are several ways to troubleshoot your issues with ease. You can look up information right on your iPhone, iPad, or Mac; search iMore's how-to guides, or contact Apple for more help. Plus, the Apple community is one of the most helpful technology communities around — all you have to do is ask!
How to use the Apple Support app
If you have a functioning iPhone or iPad, you can get on-demand help right from that device with Apple's Support app. Once downloaded, log in with your Apple ID, and you'll be presented with a support portal for every device currently registered to your Apple ID, along with a few all-purpose featured articles.
The app is currently available in the following countries:
- Australia
- Belgium
- Brazil
- Canada
- France
- Germany
- Hong Kong
- Ireland
- Italy
- Japan
- Liechtenstein
- Macau
- Mexico
- Netherlands
- Singapore
- Spain
- Sweden
- Switzerland
- Turkey
- United Arab Emirates
- United Kingdom
- United States
 Source: iMore
Source: iMore
Tap on any one of your devices to open its support portal; from there, you can either search for a specific issue or browse general troubleshooting topics to find an answer to your problem. If one of Apple's knowledge base articles doesn't solve it, you also have the option of talking to an Apple Support rep on the phone or via text chat. For hardware problems, you can also schedule a Genius Bar appointment or an appointment at an Apple Authorized Service provider near you.
![]()
Apple Support
This app is a must for anyone that owns an Apple product. You can browse and search troubleshooting topics, talk to an Apple Support rep, and schedule Genius Bar appointments.
How to use the Help app on your Mac
Your Mac comes with a handy Help app that answers questions about every aspect of your computer. All you have to do is type in your query, and the Help program will present you with helpful information.
- Click on Help in the Menu bar at the top of your Mac's screen.
-
Type in a query, like "downloading apps" or "new user."
-
If you have Finder selected (click on your desktop screen), you can check out What's new in macOS, New to Mac, and Get to Know your Mac for more help.
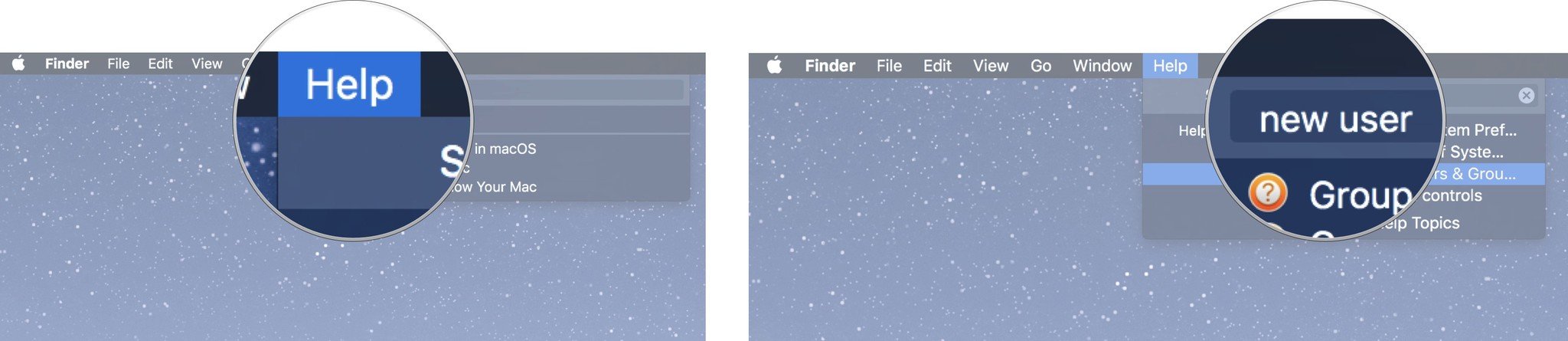 Source: iMore
Source: iMore
-
- Select the search result from the list.
-
Click on a related link to open a specific app or program relating to your issue.
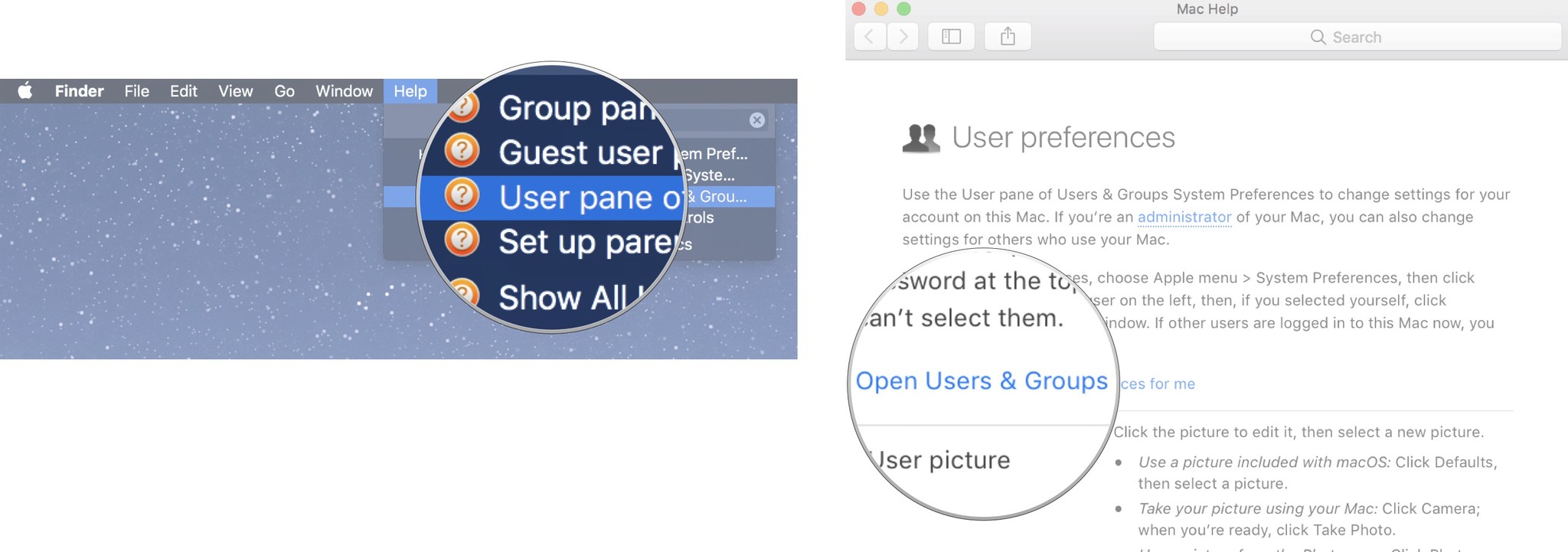 Source: iMore
Source: iMore
Some useful things you should know about the Help program:
- Use the keyboard shortcut command-shift-/to access the Help program quickly.
- Help will show search results based on the app you are using. For example, if you are using Safari, it will show results for help with Safari. If you have Finder selected, it will show results for Finder.
- When searching for help using a command for a program, you can hover over menu results, and an arrow will appear next to where you will find it in the app's menu.
 Source: iMore
Source: iMore
How to use the iMore forums for help
If your Mac or iPhone can't help you find a solution to your problem, try the iMore community! Not only does our staff love troubleshooting problems, but our fantastic readers are always on-hand to help with even the simplest of problems. Feel free to ask anything in the forums: Our forum users understand that when you are new to Mac, you might need extra help.
How to join the discussion on iMore
How to chat with Apple support online or on the phone
If searching on your Mac or iOS device doesn't help, and if the iMore forums can't solve your problem, you can go directly to the source: Apple support.
If you're just looking for some basic how-to solutions, you can get help in 140 characters or less via Twitter using @AppleSupport. The company tweets out plenty of helpful advice about new features on iOS, macOS, watchOS, and tvOS.
 Source: iMore
Source: iMore
If Twitter doesn't help, you can talk directly with an Apple support technician online or on the phone. If you start out in a chat but discover your problem is more complicated, you can always ask to speak with a support technician on the phone.
- Visit Apple's support page or the Apple Support app.
- Select the device you want to fix.
-
Select a category that your issue falls under.
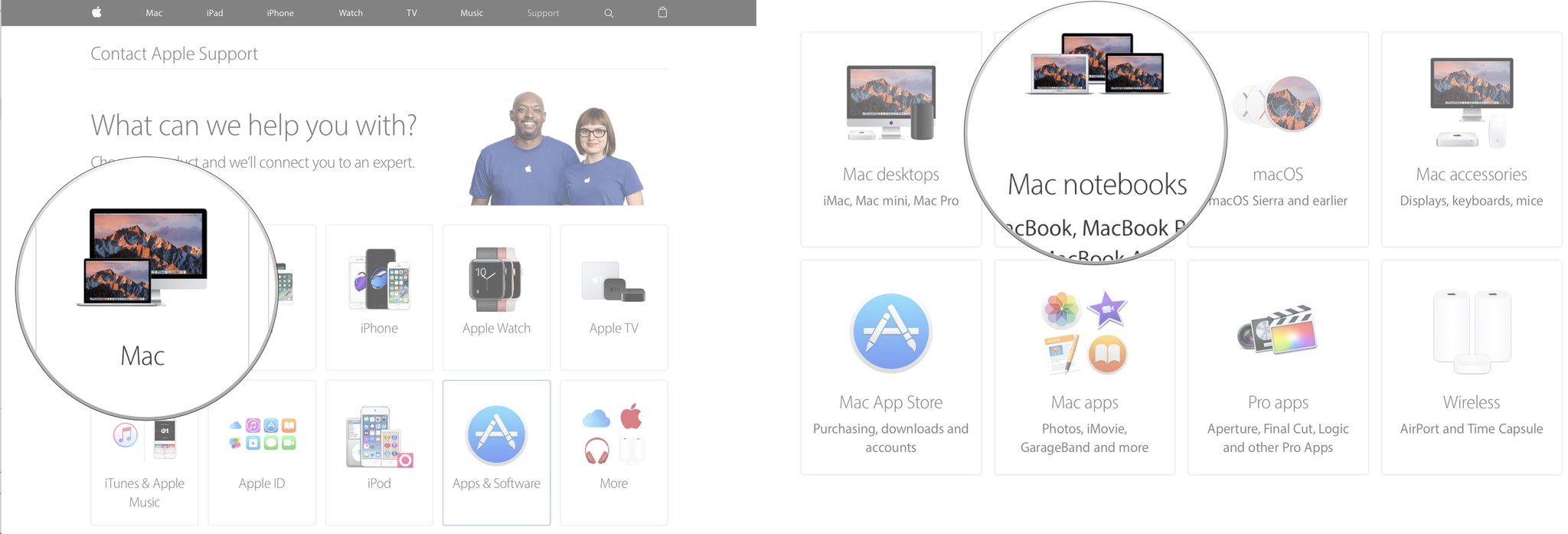 Source: iMore
Source: iMore - Select a topic.
-
Select Chat, Talk to Apple Support Now, Schedule a Call, or Call Apple Support Later to contact Apple support.
-
Apple will contact you through the channel that you specified (unless you selected Call Apple Support Later, in which case, you would need to contact Apple).
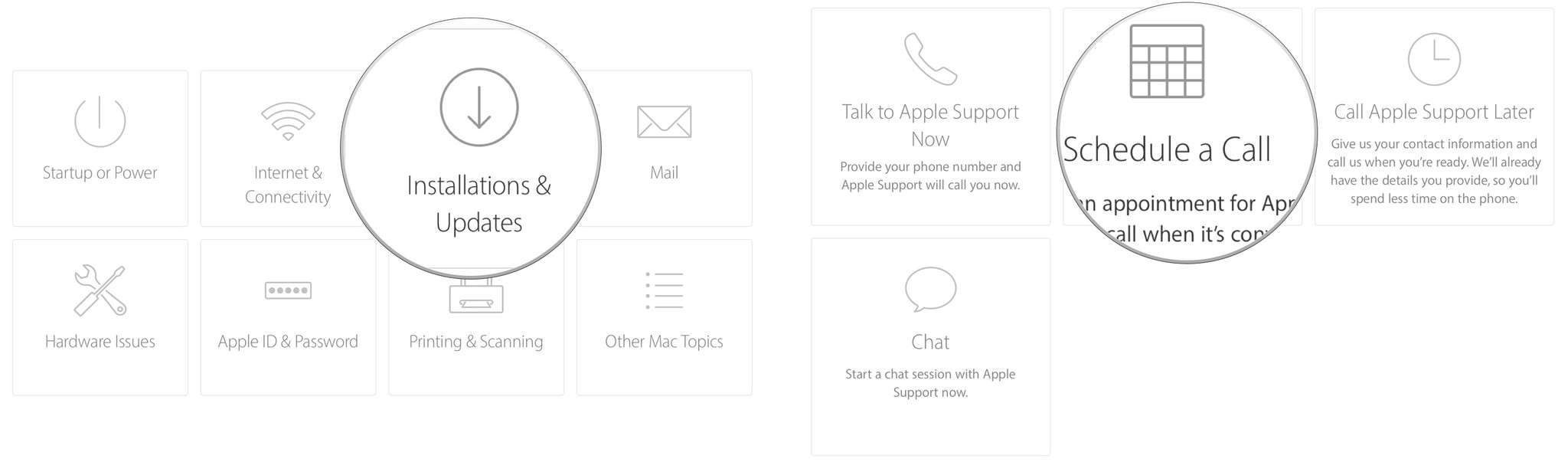 Source: iMore
Source: iMore
-
How to set up a Genius appointment at an Apple Store
Sometimes, reading and chatting online isn't enough: If you have a hardware problem or tricky software issue, you may have to bring your Mac, iPhone, iPad, or Apple Watch to an Apple Store for diagnostics and possible repairs. If there is an Apple Store near you, it's easy to schedule an appointment at the Genius Bar. If you don't have an Apple Store in your area or would prefer not to go in person, you may also have an option to send your device in for repair.
- Visit Apple Support or the Apple Support app.
- Select the device you want to fix.
-
Select a category that your issue falls under.
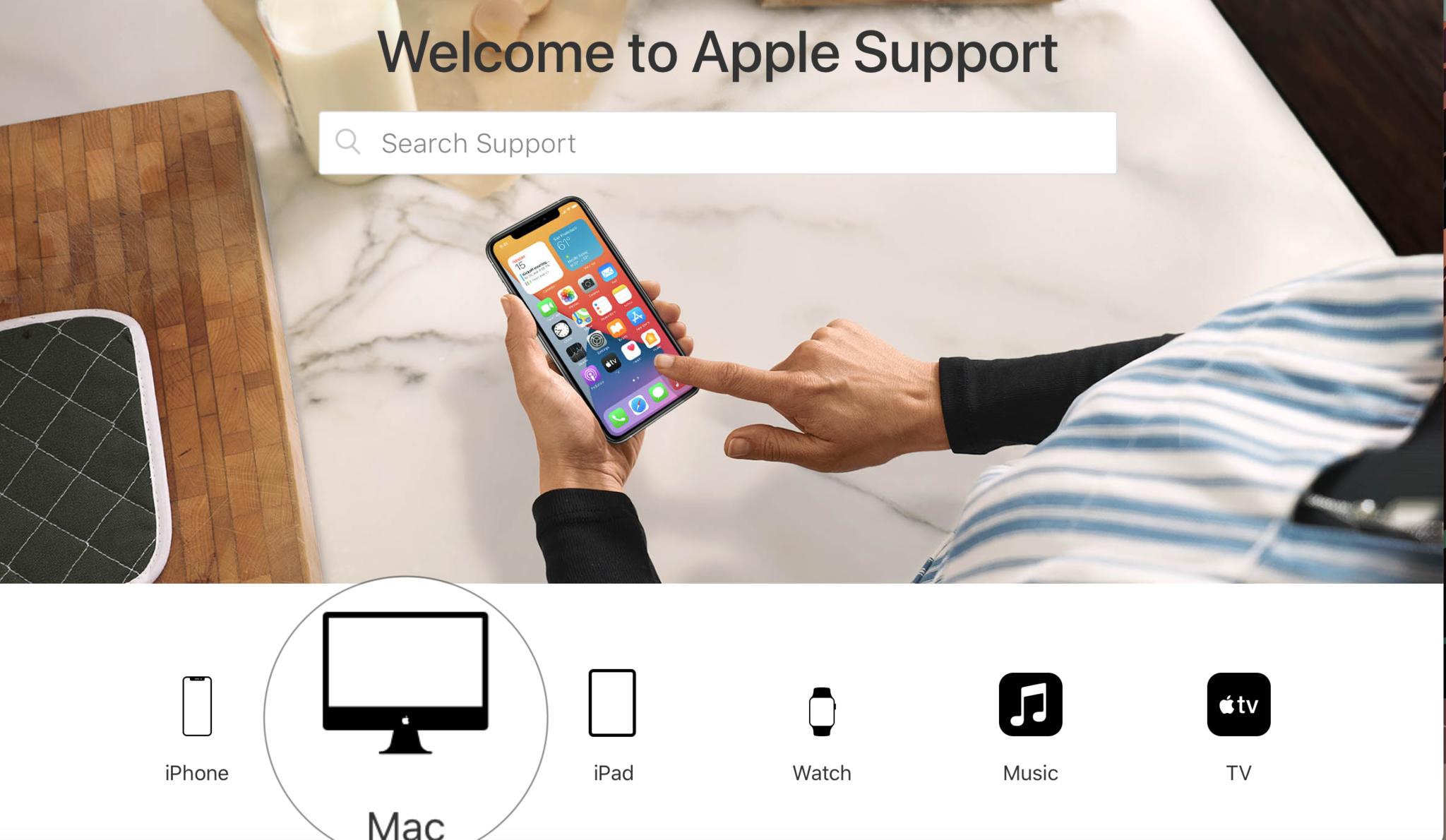
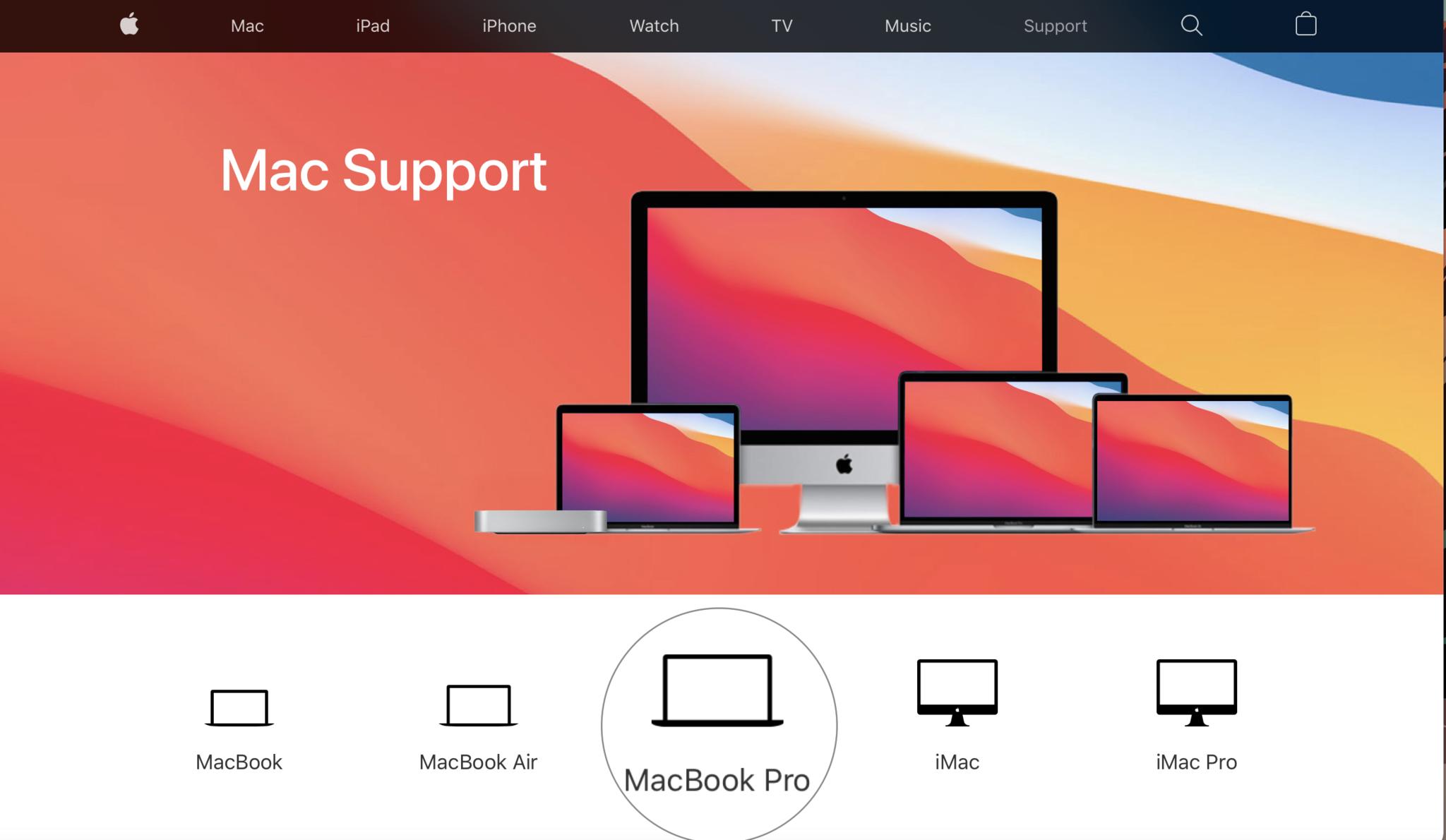 Source: iMore
Source: iMore -
Select a Learn about (device) Service.
-
Click on Start a service request.
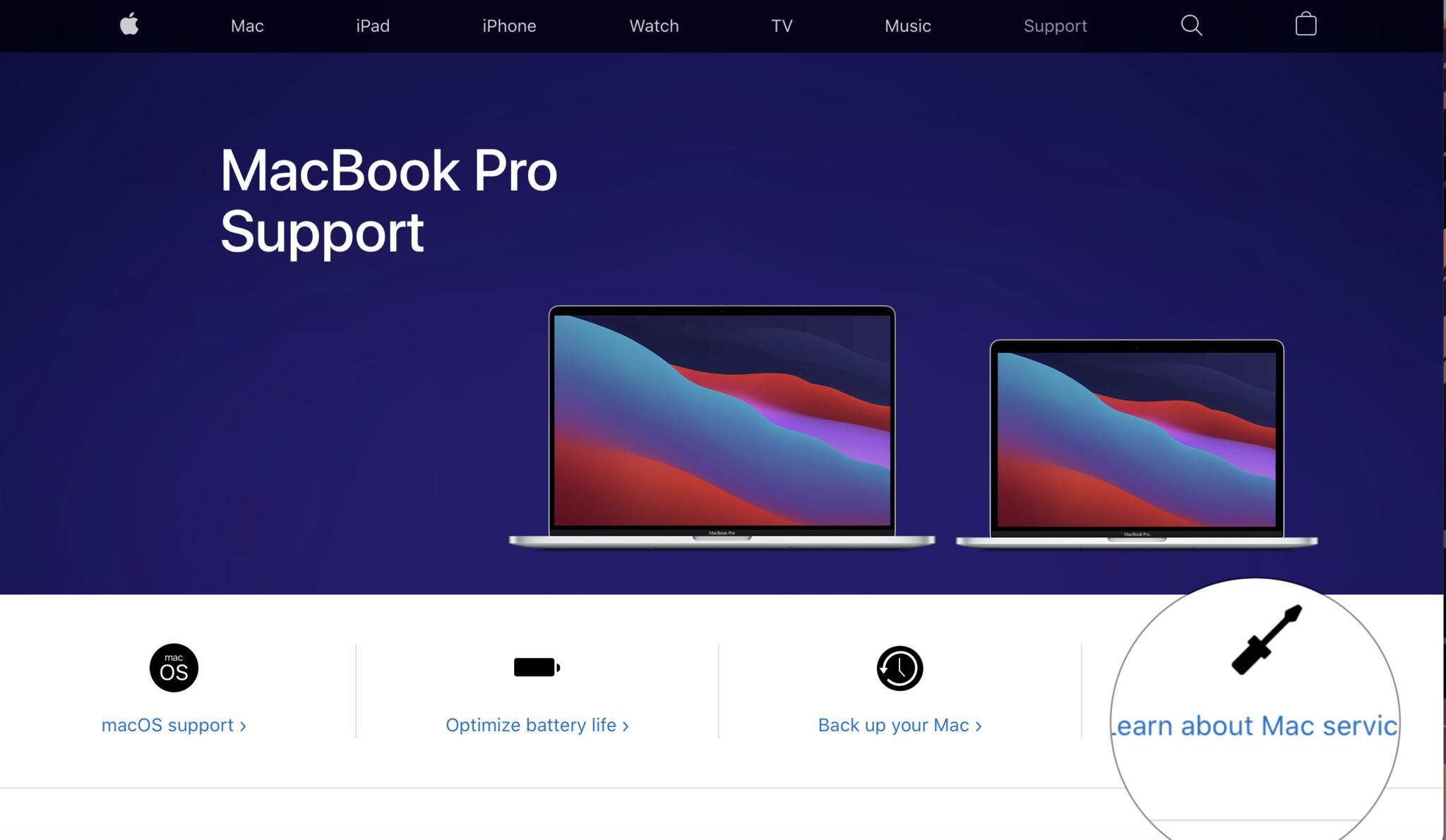
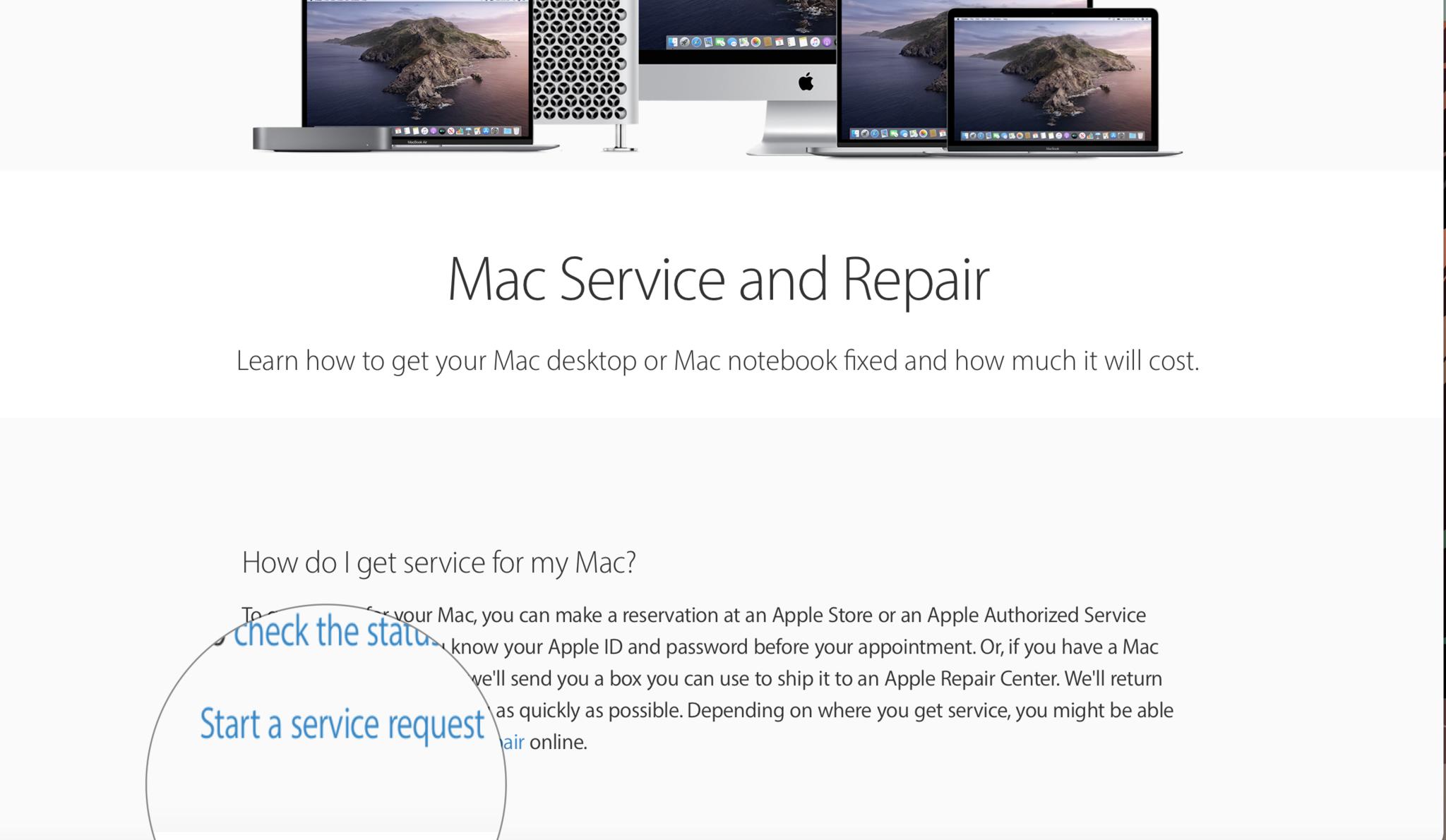 Source: iMore
Source: iMore -
Choose a topic.
-
Select your issue.
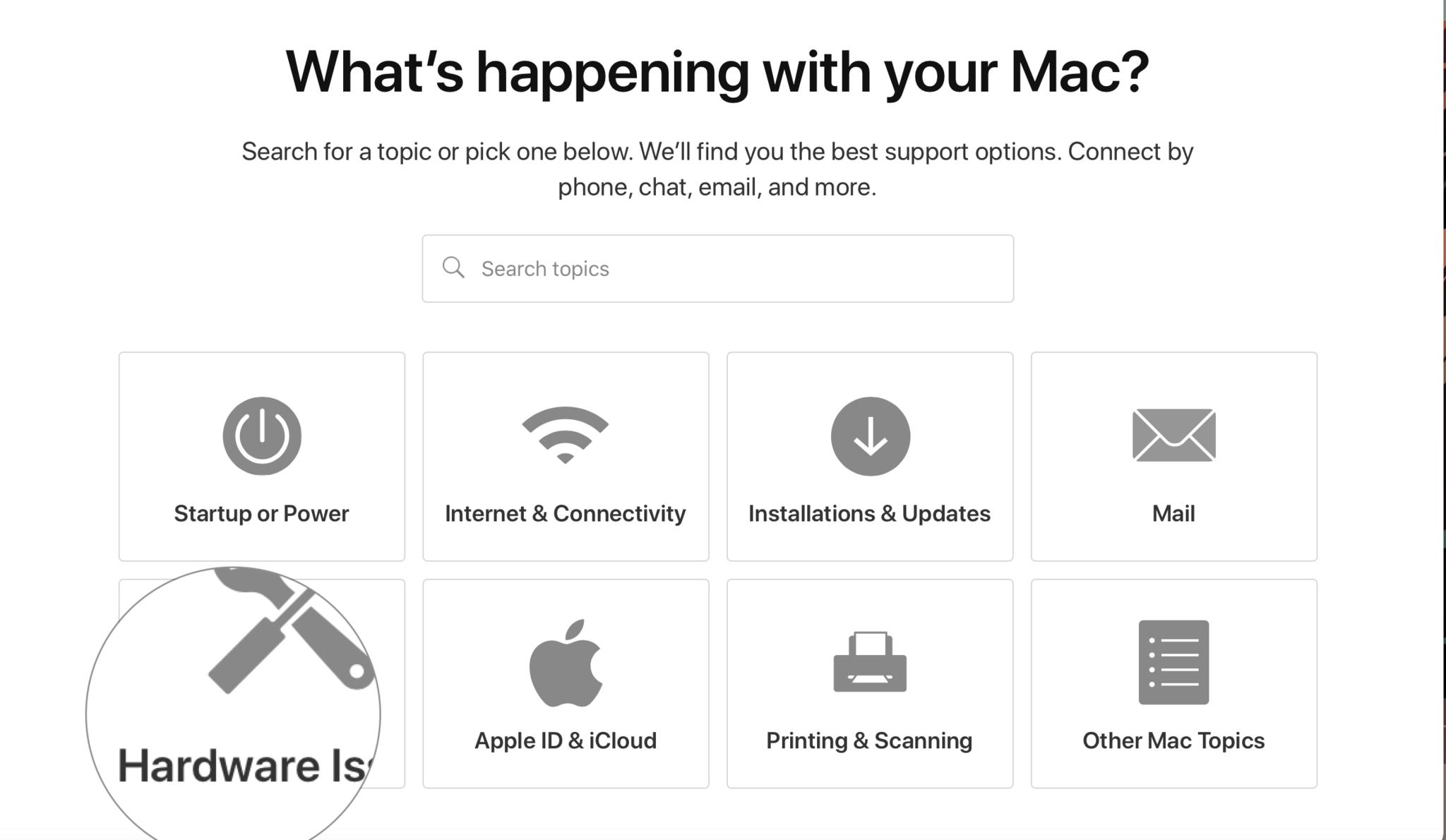
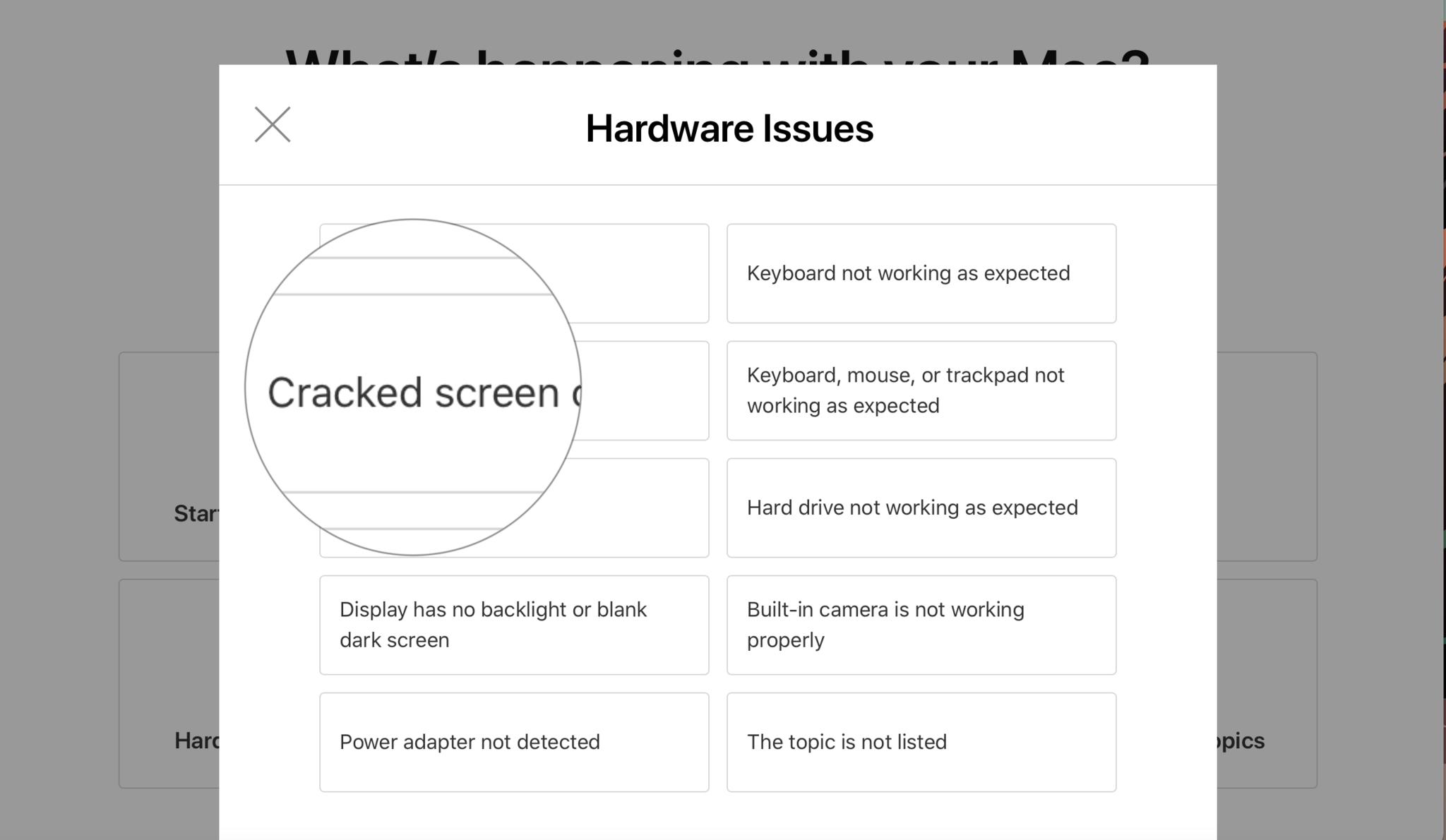 Source: iMore
Source: iMore - Choose How you would like to get help.
- Enter your Apple ID and password.
-
Select a location.
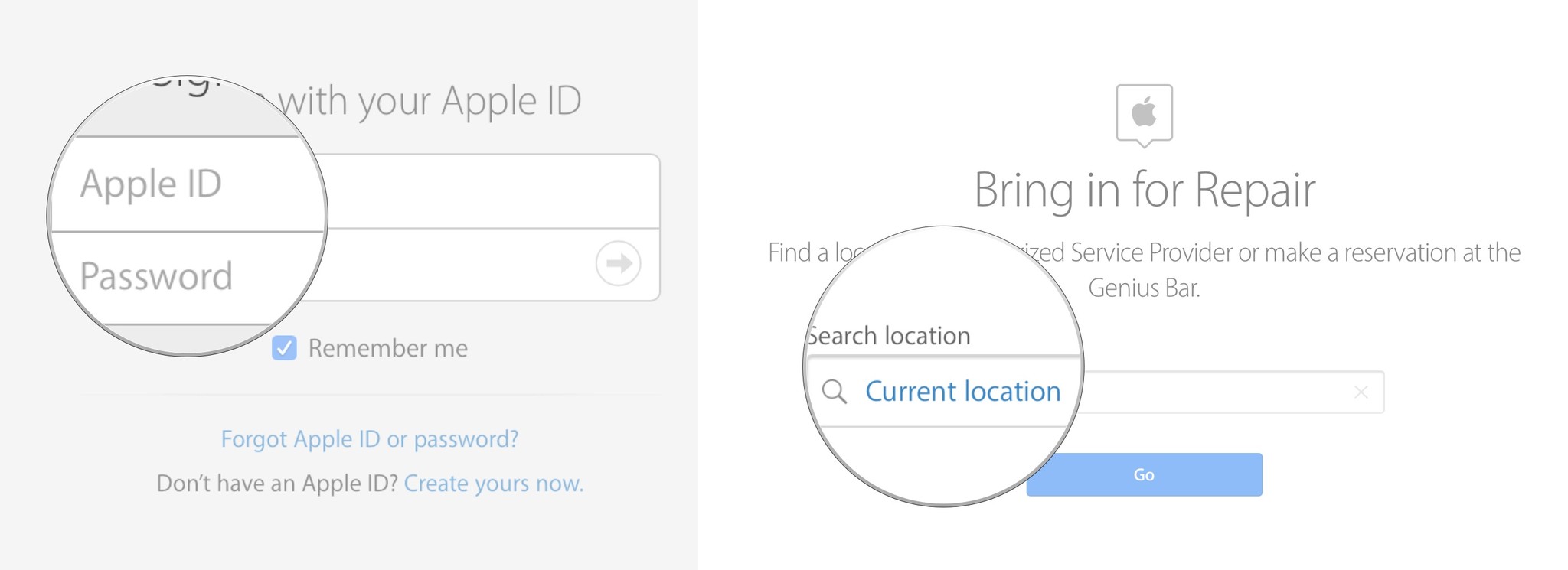 Source: iMore
Source: iMore - Select an Apple Store near you.
-
Pick a date and time.
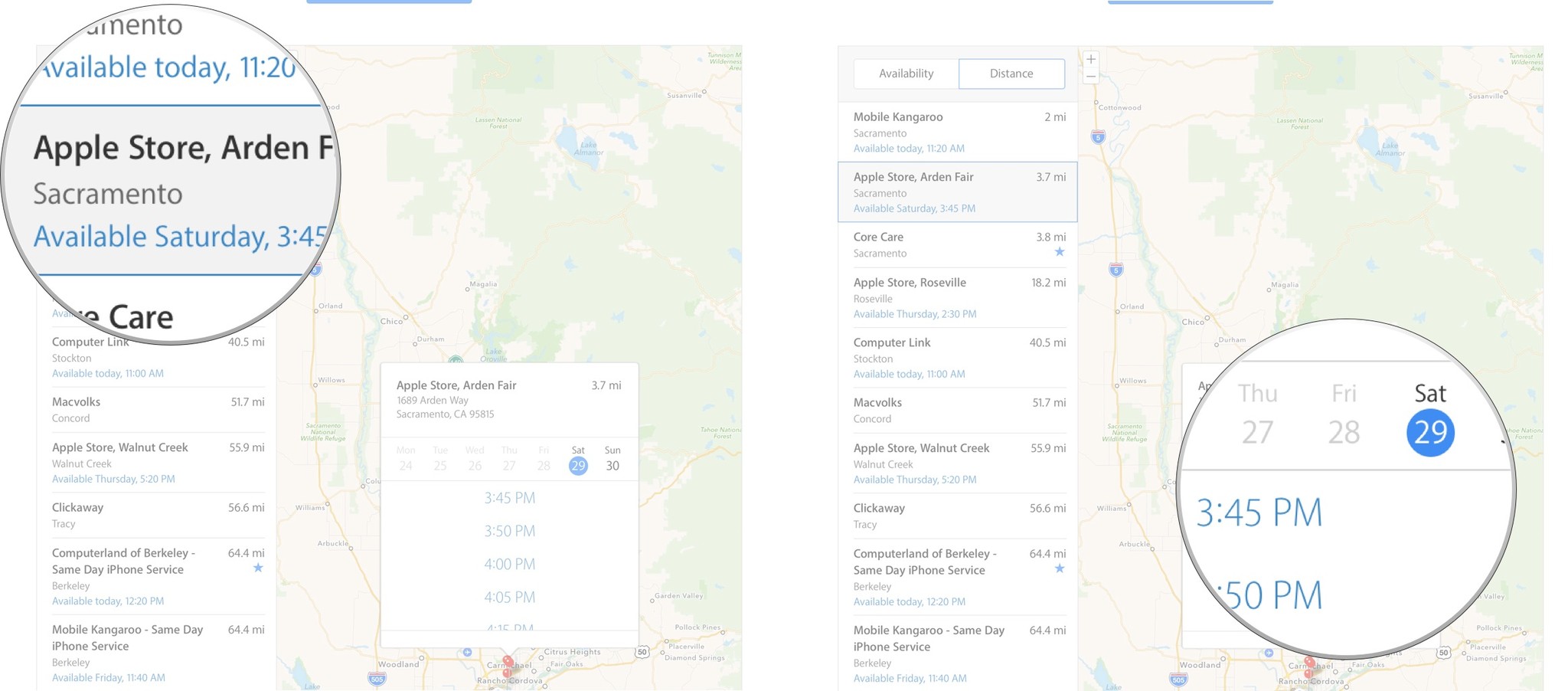 Source: iMore
Source: iMore
Any questions?
Do you have any more questions about how to get support for your Mac, iPhone, iPad, or Apple Watch? Put them in the comments, and we will help! Now that you know how to sign up, you can also visit the iMore forums.
Serenity Caldwell contributed to an earlier version of this guide.
We may earn a commission for purchases using our links. Learn more.

Deja Vu
Which Pokémon remake is the best?
Remakes are meant to be the definitive version of a video game, but not all remakes are created equal. Here's what we thought of every Pokémon remake so far, and which one is the very best (like no one ever was).
How to Sync Contacts From Iphone to Mac
Source: https://www.imore.com/support











